របៀបដាក់ Background Image នៅក្នុង USB ឬ Folder សំរាប់ XP!!!
$latex \space$$latex \space$$latex \space$ ក្នុង Post មួយនេះវាមិនមែនជា Tips ដែលល្អប៉ុន្មាននោះទេ តែវាក៏មិនអត់មាន ប្រយោជន៏នោះដែរ គឺវាអាចជួយអ្នក ក៏ដូចជាខ្ញុំផ្ទាល់អាចកំសាន្តជាមួយ ផ្ទាំង Background ស្អាតៗ សំរាប់ជួយតែងលំអរក្នុង USB Flash, Partitions និង Folder នានានៅក្នុង កុំព្យូទ័ររបស់យើងឲ្យកាន់តែមានភាពទាក់ទាញផងដែរ ។ $latex \space$$latex \space$$latex \space$ដើម្បីដាក់ Background Image ឲ្យ USB Flash, Folder ឬ Partitons ណាមួយអ្នក គ្រាន់តែអនុវត្តន៍តាមជំហានដូចខាងក្រោមៈ (អាចមើលបានតែក្នុង Window XP តែប៉ុណ្ណោះ )
[ExtShellFolderViews]
{BE098140-A513-11D0-A3A4-00C04FD706EC}=
{BE098140-A513-11D0-A3A4-00C04FD706EC}
[{BE098140-A513-11D0-A3A4-00C04FD706EC}]
Attributes=1
IconArea_Image=back0.jpg
iconarea_text=0xFFFFFF
ដែល back0.jpg= ឈ្មោះរូបភាពដែលអ្នកចង់ដាក់ជា Background
ហើ្យ 0xFFFFFF= ពណ៌ស ( ជាកូដសំរាប់ប្តូរពណ៌អក្សរ (ឲ្យសមស្របជាមួយ Background)
អ្នកជាចុចមើលកូដពណ៌នៅទីនេះ : Click here to see more Color Code
(រកទីតាំងដែលអ្នកចង់ដាក់ Background , Ex:ខ្ញុំដាក់ក្នុង New Folder)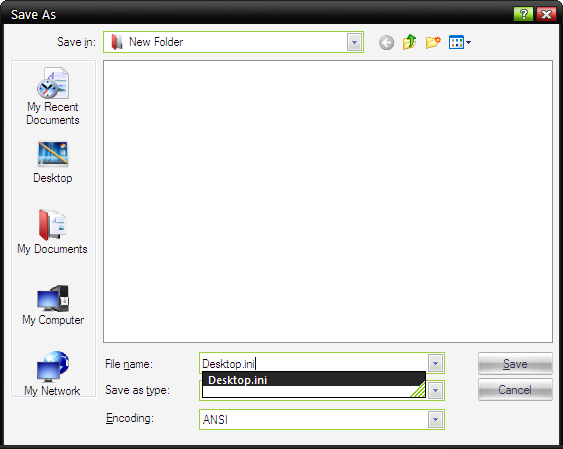
$latex \bigstar$ ក្នុងករណីអ្នកដាក់ Background Image ឲ្យ Partition ឬ USB Flash Drives អ្នកមិនចាំបាច់ធ្វើជំហានទី 6 នោះទេ គ្រាន់តែធ្វើដល់ជំហានទី 5 រួចចុច Refresh ជាការស្រេច ។







![]()






0 comments :
Post a Comment