របៀបភ្ជាប់ Gmail ដើម្បីប្រើ ប្រាស់ក្នុង MS Outlook 2007
$latex \space$$latex \space$Outlook ឬ Microsoft Outlook គឺជាកម្មវិធីមួយដែលមានមកស្វ័យប្រវត្តិនៅ ពេលដែលអ្នកតំឡើង Microsoft Office ចូលក្នុងកុំព្យូទ័ររបស់អ្នក ។ MS Outlook គឺមានប្រយោជន៍ណាស់សំរាប់អ្នកប្រើប្រាស់ Internet និង E-mail គ្រប់រូប មិនថាជា លក្ខណៈផ្ទាល់ខ្លួន ក្នុងស្ថាប័ន អង្គការ ក្រសួងនានា, MS Outlook អាចឲ្យយើង ផ្ទេរឯកសារ ពត៌មាន និងទិន្នន័យផ្សេងៗបានយ៉ាងងាយស្រួលផងដែរ ។ លើលពីនេះ យើងក៏អាចភ្ជាប់ Mail (Yahoo mail, G-mail...) របស់យើងដើម្បីប្រើប្រាស់ក្នុង MS Outlook បានផងដែរ ។ $latex \space$$latex \space$ខាងក្រោមនេះគឺជារបៀបភ្ជាប់ ដើម្បីប្រើប្រាស់ Gmail នៅក្នុង Ms Outlook 2007 :
$latex \Rightarrow$ Options $latex \Rightarrow$ Mail Settings $latex \Rightarrow$ Forwarding and POP/IMAP
$latex \Rightarrow$ ចុច Save Change
$latex \Rightarrow$ Your Name: បំពេញឈ្មោះរបស់អ្នក
$latex \Rightarrow$ E-mail Address: បំពេញ អាសយដ្ឋាន E-mail របស់អ្នក
$latex \Rightarrow$ Account type: POP3
$latex \Rightarrow$ Incoming mail sever: pop.gmail.com
$latex \Rightarrow$ Outgoing mail sever: smtp.gmail.com
$latex \Rightarrow$ User name : បំពេញឈ្មោះ ដែលនៅខាងមុខ E-mail ឬ ដាក់ E-mail ទាំងអស់ក៏បានដែរ (Ex: symonpum or symonpum@gmail.com )
$latex \Rightarrow$ Passwords : បំពេញ Passwords e-mail របស់អ្នក
$latex \bigstar$ ចុច More Settings
$latex \Rightarrow$ Outgoing Sever tab $latex \Rightarrow$ ធីក (check) My outgoing sever (SMTP)...
$latex \Rightarrow$ Advance tab
$latex \longrightarrow$ Incoming sever (POP3) : 995
$latex \longrightarrow$ Check box : This sever is requires enscryptex connection (SSL)
$latex \longrightarrow$ Outgoing sever (SMTP) : 465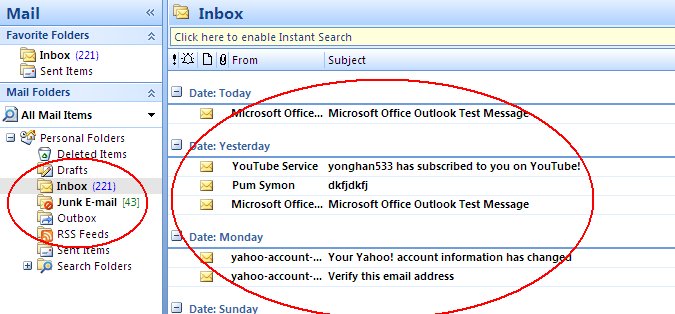
ក្នុងករណីជំហានទី 8 មិនដំនើរការ Import ទិន្នន័យដោយស្វ័យប្រវត្តិទេ អ្នកចុច $latex \Rightarrow$Tools$latex \Rightarrow$Account Settings$latex \Rightarrow$Repair$latex \Rightarrow$Next និងរងចាំរហូត ដំនើរការចប់ $latex \Rightarrow$ ចុច Close ជាការស្រេច ។
$latex \bigstar$ ក្រោយពីបានធ្វើបែបនេះហើយនោះ ឲ្យតែភ្ជាប់ Internet នោះអ្នកអាចប្រើប្រាស់ MS Outlook នេះក្នុងការផ្ញើរ E-mail និង ទទួល E-mail បាន ។











5 comments :
I would like to make the internet mail setting
Do you how do the same things with yahoo mail. Thanks
Do you how do the same things with yahoo mail. Thanks
i'll try to find it out
i'll try to find it out
Post a Comment