How to Backup and Restore Drivers Using Driver Genius Pro!!
$latex \bigstar$ ជាធម្មតា កុំព្យូទ័រនីមួយៗអាចដំណើរការទៅបានគឺអាស្រ័យដោយមានធាតុពីរ សំខាន់គឺ ផ្នែកទន់ ( Software) និង ផ្នែករឹង (Hardware) ដែលរួមមានចំនួន យ៉ាងច្រើនសន្ធឹកសន្ធាប់ ដើម្បីឲ្យកុំព្យូទ័ររបស់អ្នកអាចដំណើរការបាន ។ តែរឿងមួយ ដែលសំខាន់ដែលអាចធ្វើឲ្យ Hardware និង Software ទាំងនោះអាចធ្វើ ទំនាក់ទំនងគ្នាបាននោះគឺជាអ្វី??? ចំលើយឆ្លើយថា នោះគឺ Drivers!!! គឺ Drivers ជាអ្នកជួយឲ្យកុំព្យូទ័ររបស់អ្នកមាន រូបភាបថ្លាច្បាស់ , មានសំលេង , អាចភ្ជាប់ជាមួយ Mouse , Keyboard , USB Flash.....!!
$latex \bigstar$ ដោយឃើញថា Drivers មានតួនាទីសំខាន់ ហេតុនេះ ខ្ញុំក៏បានលើកយករបៀប Backup និង Restore Drivers មកបង្ហាញដល់មិត្តទាំងអស់គ្នាបានដឹងនៅក្នុង Post មួយនេះ តែចំពោះអ្នកដែលដឹងហើយ ក៏គ្មានអ្វីពិបាននោះដែរ ព្រោះវាគ្រាន់តែជាចំនេះដឹងដ៏តូច និងងាយស្រួលជាទីបំផុត ។
$latex \bigstar$$latex \bigstar$ចំណាំផងដែរថា មុនពេល Backup ឬ Restore Drivers អ្នកត្រូវតំឡើងកម្មវិធី Driver Genius Professional Edition ឬក៏ Versions ថ្មីជាងនេះក៏បានដែរ ។
$latex \Rrightarrow$ចំពោះរបៀបតំឡើង (Install) កម្មវិធីគឺខ្ញុំមិនបានសរសេរទេ ព្រោះថាវាធ្វើឲ្យ Post វែងពេក ដូចនេះ ប្រសិនបើមិត្តមិនចេះតំឡើងកម្មវិធីនេះទេ មិត្តអាចដោនឡូតយក នៅខាងក្រោមនេះបាន ៖
Link: របៀបតំឡើងកម្មវិធី | How to Install Driver Genius Pro
Link: Software Driver Genius Professional Edition
- ១. របៀប Backup Dirvers ទុក
A: គឺនៅពេលដែលអ្នកទើបទិនកុំព្យូទ័រដំបូង ឬ ពេលដែលកុំព្យូទ័ររបស់អ្នកអាចប្រើ ប្រាស់បានធម្មតា ។
(ករណីអ្នកមាន Disk Drivers និង អ្នកប្រើប្រាស់ Window Vista ឬ Window 7 គឺគ្មានបញ្ហាចោទទេ តែក៏អាចធ្វើបានដែរ ។ ប៉ុន្តែចំពោះអ្នកប្រើប្រាស់ Window XP គឺមានសារៈសំខាន់ណាស់ ប្រសិនបើអ្នកគ្មាន Disk Drivers ទេនោះ)
1. ចុចដំណើរការកម្មវិធី Driver Genius Professional Edition
ចុច Start $latex \Rightarrow$ Programs (or All Programs)$latex \Rightarrow$ Driver Genius Professional Edition (Folder ) $latex \Rightarrow$ Driver Genius Professional Edition

2. ចុច$latex \Rightarrow$ OK $latex \Rightarrow$ NO (មិនបាច់ Update ទេ )
3. ចុច ធីក

4. ត្រង់Select the backup type ជាប្រភេទ File ដែលយើងចង់ Backup ទុក (យកល្អគួរដាក់ Auto-Installer Archive ងាយស្រួលក្នុងការ Restore )
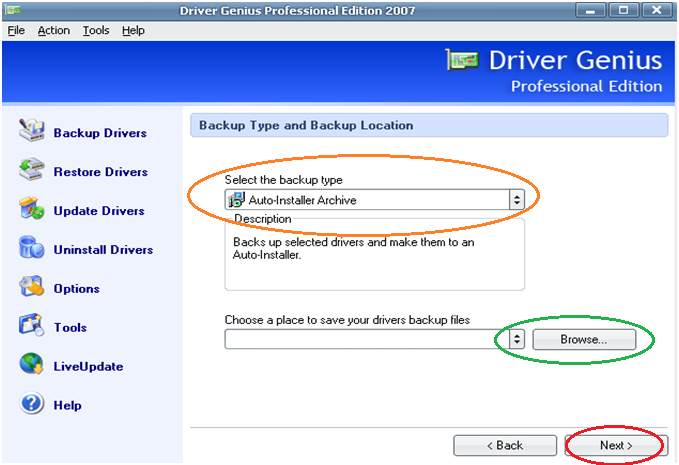
5. ចុច Browse ត្រង់ Choose a place to save your divers backup file ដើម្បីរកទីតាំងដើម្បីរក្សាទុក File ដែលយើងនឹងធ្វើការ Backup នោះ (យកល្អដាក់ក្នុង Drive ណាមួយក្រៅពី Drive (C:) ) ក្នុងករណីនេះ ខ្ញុំរក្សាទុកវាលើ Desktop សិន ។

6.ត្រង់ File name អ្នកអាចប្តូរឈ្មោះ File របស់អ្នកតាមចិត្ត $latex \Rightarrow$ ចុច Save
7. ចុច Next ទៀត និងរងចំាងរហូតដល់ចប់ ១០០% $latex \Rightarrow$ ចុច Finish និងបិទកម្មវិធី ។
$latex \Rightarrow$ $latex \Rightarrow$ Finish Backup$latex \Leftarrow$ $latex \Leftarrow$
- ២. របៀប Restore Dirvers ចូលកុំព្យូទ័រ
ក្រោយពេលដែលអ្នកដំឡើង Window ថ្មី ចំពោះអ្នកប្រើប្រាស់ Window Vista & 7 ភាគច្រើនគឺមិនមានបញ្ហាអ្វីចោទនោះទេ តែចំពោះអ្នកប្រើប្រាស់ Window XP ក្រោយពេលដែលអ្នកតំឡើង Window រួចអ្នកចំាបាច់ត្រូវតែ Install Drivers ។ តែប្រសិនបើអ្នកបាន Backup ទុកដូចក្នុងជំហានដែលខ្ញុំបានរៀបរាប់ខាងលើ ពិសេសនោះ គឺ File Backup របស់អ្នកជាប្រភេទ Auto-Installer Archive អ្នកគ្រាន់តែចុច ផ្ទួនៗ ( Double Click ) ឬ ចុច Right Click $latex \Rightarrow$ Open លើ File Backup វានឹងចេញដូចរូបខាងក្រោម

$latex \Rightarrow$ អ្នកគ្រាន់តែចុច ធីក
រងចំាដល់ដំនើរការ ចប់ 100% $latex \Rightarrow$ Restart Computer ជាការស្រេច ។






0 comments :
Post a Comment